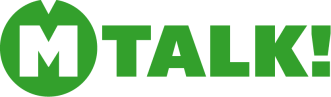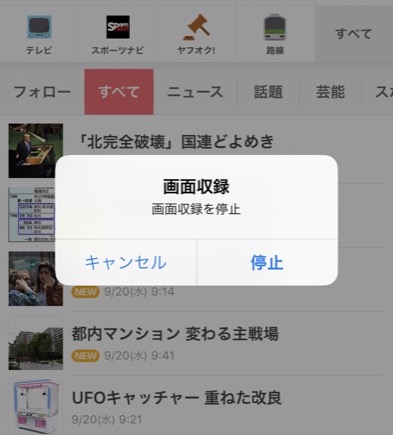また、著作権保護コンテンツの関係から、動画スクショが使えない「動画系アプリ」をまとめています。
超便利!iOS11「画面収録」機能
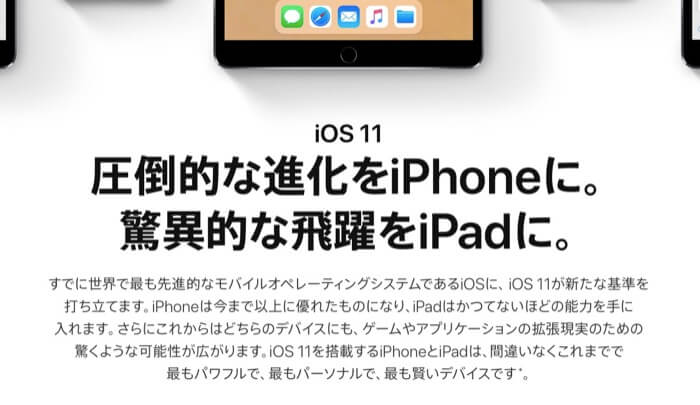
8月20日、『iOS11』のソフトウェアアップロードが開始されました。
全体的なデザインが変更されたり、App起動時のアニメーションが変わったりと、視覚的にも変化を楽しめますが、やはり実用面で大きな変更点といえば「画面収録」機能。
自分のiPhone画面をスクリーンショット保存して、メモ代わりに活用している人も多い方と思いますが、「画面収録」機能は、まさに“スクリーンショット動画版”。
今まではMacに繋げば画面収録はできていましたが、「今、動画のスクリーンショットを撮りたい!」と思ったときに手軽にスクショ保存できるのが嬉しいところ。ゲーム攻略やダンスの振付、ムフフ動画の保存など、あらゆるシーンで活用できること間違いなしです。
iPhoneでの動画スクリーンショット設定手順
動画スクショこと、「画面収録」の設定方法はカンタン。一から手順を説明します。
1.「設定アプリ」を開き、コントロールセンターにて設定
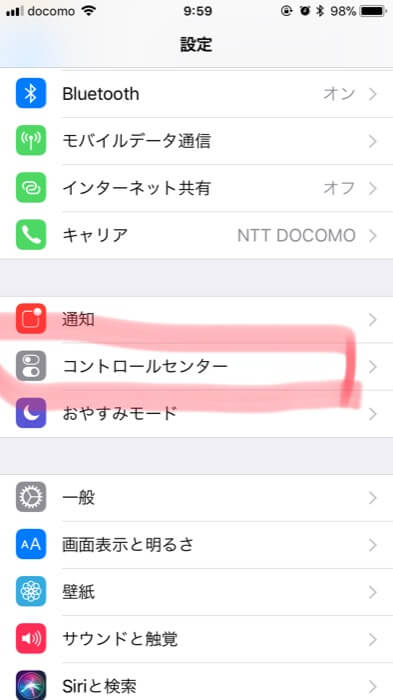
まず初めに「設定」アプリを開きます。
設定アプリの項目から、「コントロールセンター」を押します。コントロールセンターの場所は、上の画像をとおり、「通知」と「おやすみモード」の間です。
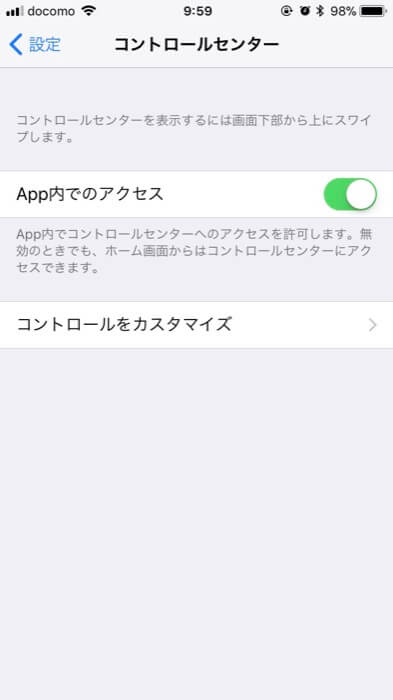
コントロールセンターを開いたら、「コントロールをカスタマイズ」を押します。すると、カスタマイズ画面が開きます。
カスタマイズから「画面収録」を追加
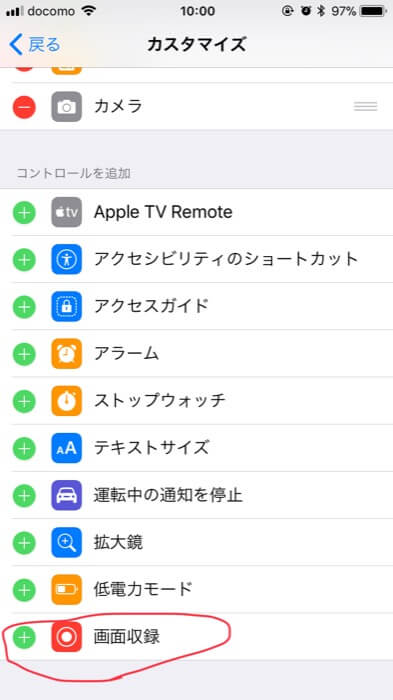
カスタマイズ画面を開いたら、「コントロールに追加」の項目に並んでいる「画面収録」を探しましょう。「画面収録」左側の+ボタンを押したら画面収録の設定完了です。
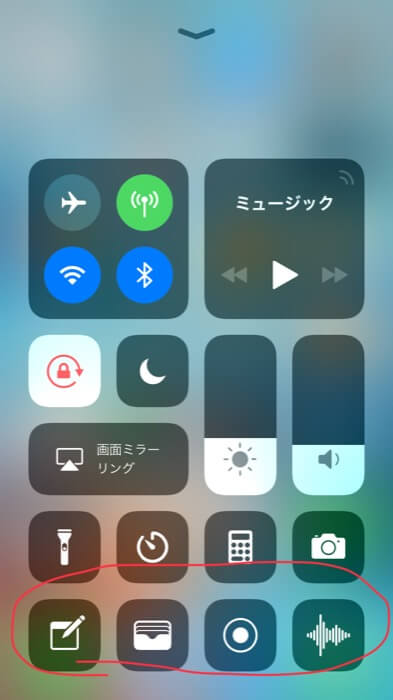
設定完了したら、iPhoneの画面の下のフチから上に向かってスワイプさせ、『コントロールセンター』を出現させます。上のiPhoneの場合、一番下の段の右から2番目が「画面収録」ボタンです。
※上のスクショは、コントロールセンターにメモ、wallet、ボイスメモを追加した後のコントロールセンターの様子です。
1.設定アプリを開く
2.「コントロールセンター」をタップ
3.「コントロールをカスタマイズ」をタップ
4.「画面収録」横の+ボタンをタップ
5.「iPhone画面の下のフチ」から指で上にスワイプさせ、コントロールセンターを表示
6.「画面収録」ボタンをタップして、録画スタート
iPhone動画スクリーンショットの使い方
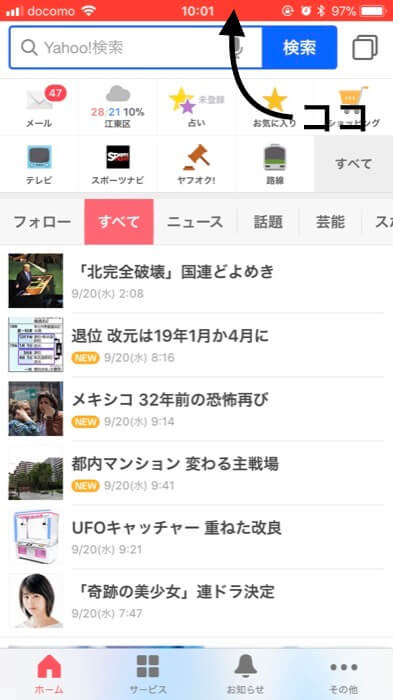
コントロールセンターから、「画面収録」ボタンをタップすると動画スクリーンショットが開始されます。開始するまで、3秒間のカウントダウンがあるのでそれまでに撮影したい画面に移動する感じ。
画面収録をストップする際は、上のスクリーンショット画像で注釈している通り、「画面上の赤いバー」を押します。
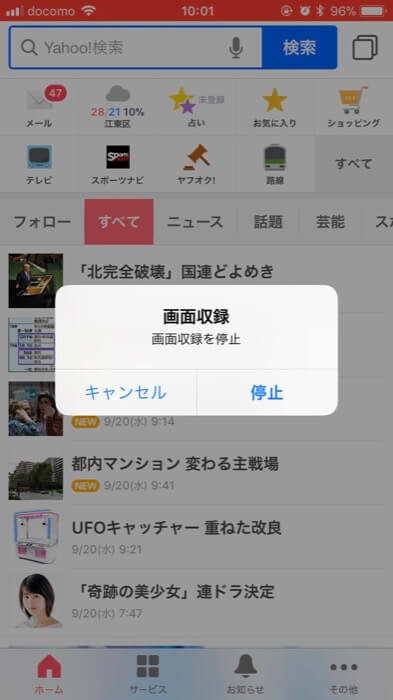
すると、「画面収録を停止」していいか?と聞かれるので、停止ボタンを押せば画面収録完了です。
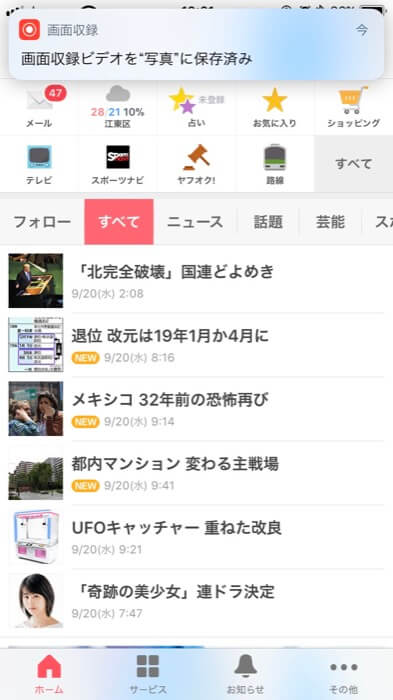
画面通知に、「画面収録ビデオを”写真”に保存済み」と知らせてくれますので、その通知バーをタップするか、写真アプリに移動すればさきほど撮影した画面収録動画が保存されています。
YouTubeはOK!AbemaはNG、著作権保護コンテンツは録画できない
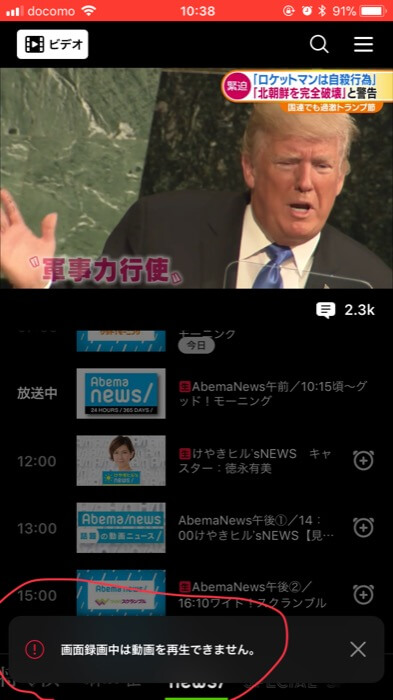
最後に気をつけなければならないのは、動画アプリについては著作権関連の問題から「画面収録機能」をガードしているものが多く、動画スクショ機能は使えないということ。上のスクショの通り、AbemaTVでは「画面録画中は動画を再生できません」と警告が表示されています。
今後追記していく予定ですが、以下のアプリは画面収録がガードされています。
【使えるアプリ】
・YouTube
・Dailymotion
・ティーバー
・niconico
【使えないアプリ】
・AbemaTV
・Amazon PrimeVideo
・Netflix
現状、ユーザーがアップロードできる動画アプリに関しては「画面収録」が使えて、ストリーミングサービス系についてはガードされている印象。ただ、今後のアップデートにおいて画面収録が使えなくなる可能性はありそうです。